お疲れ様です。
嫁が生み出した謎の生物、親子丼うまみです。
本日は、うまみ家の化石になりそうな家計簿をVBA内蔵Excel2007ファイルから、データベースとして「Google Spread Sheet」、BIツールとして「Google Data Portal」へ移行しましたので、その過程を記事にしようかと思います。
<こんな人にオススメの記事>
◆そもそも収支管理をしていない。家計簿を付けるのがめんどくさい。
◆家計簿を付けていても、旦那(稀に妻)が自分ごとと意識せず、家計管理に参加してくれない。
◆色々な情報は沢山集めたけど、見せ方を自由にカスタマイズしたい。
うまみ家が家計管理を「脱Excel」する理由
◆Cloudを利用した共有機能
◆Windows、Mac間の共用と同時編集機能
◆家計の視える化をカスタマイズ可能
◆BIツールを介した全員参加型の家計管理
共有機能は、Accessデータベースを介してPowerBIを利用する手法や、最新バージョンのExcelでCloud経由で共有する等が候補でしたが、うまみ家の問題点として家内でWindows(夫)とMac(妻)が混在しており、片側で家計簿を付けている場合、もう片側で見る事が出来ないという問題点がありました。
加えて、うまみ自身は有料版のMoney Foward MEを契約しており、全口座情報の連携やグラフ化が出来ていますが、自分が見たい形で出力する事が出来ず、結果的にMoney Foward MEの取得情報を、Excelに転記して別途グラフ化するという手間を掛けていました。
今回、この問題点を一挙に解決し家計簿を自動化するべく、大規模なデータ移行作業と新規構築を実施しました。
うまみ家の新家計管理に利用するツールについて
Googleスプレッドシート(Google Spread Sheet)とは?
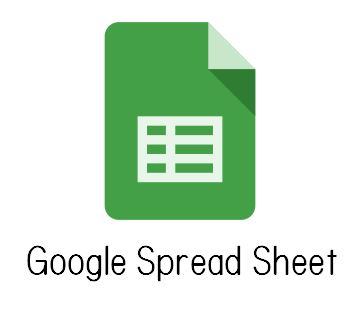
Google スプレッドシートは、米国のGoogle社が提供する文字通りのWebベーススプレッドシートプログラムです。難しく考えずに、概ねExcelのWebバージョンと理解してもらえると大丈夫だと思います。
勿論、Googleアカウントへ登録していると無料で利用することが出来ます。
内部に行と列の情報を格納でき、今回このGoogleスプレッドシートをデータベースとして活用していこうと思います。
Googleデータポータル(Google Data Portal)とは?
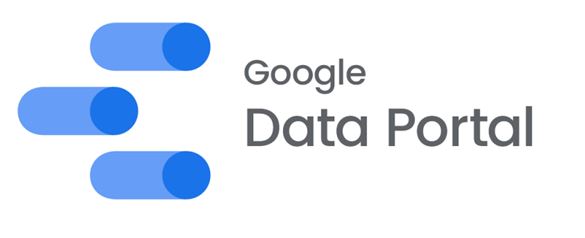
Googleデータポータルとは、米国のGoogle社が提供する完全クラウドベースのBIツールです。
様々なデータソースへの接続、豊富なビジュアライズ機能、レポートの共有、共同作業といった機能を無料で利用することが可能です。
「BI」と聞くと聞き馴染みが無い方もいるかもしれませんね。
「BI」は、ビジネスインテリジェンス(Business Intelligence)の略であり、莫大なデータを収集・蓄積・分析・報告することにより意思決定の補助する技術の事です。
この莫大なデータから情報を加工し、視える化してくれるソフトウェアをBIツールと言い、競合のMicrosoftでいう「PowerBI」に該当します。
今回はデータベースとして活用するGoogleスプレッドシートのデータをデータソースとし、ビジュアライズしていこうと思います。
ExcelからGoogleスプレッドシートへデータ移行
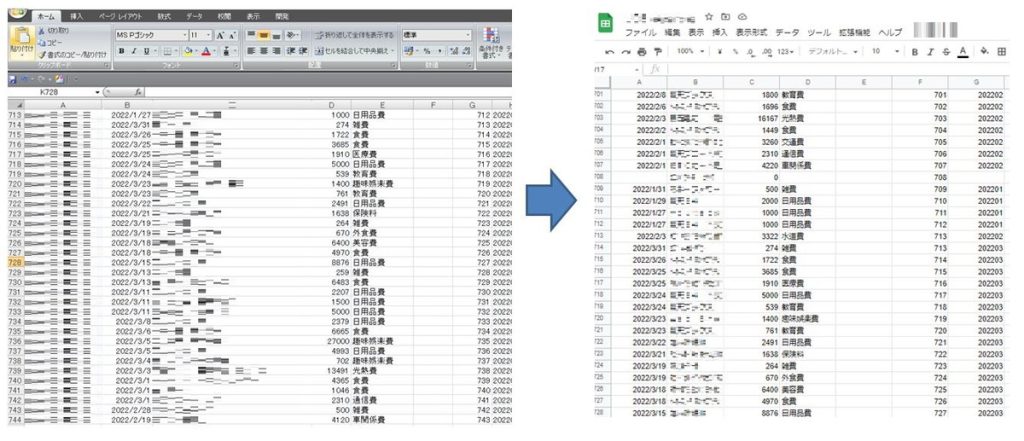
では、早速移行作業を行っていきましょう。
ここで注意するべきは、Googleスプレッドシートをデータベースとして扱うので、データベース形式でデータをインプットする必要があります。
つまり、1行目にフィールド名(カラム名)、2行目以降にデータを格納するという形です。
うまみ家は、クレジットカードの利用明細をCSVで出力し、ExcelのVBAで読み込み、そのソースデータを参照してグラフを作成するという方式を取っていた為、元々のデータソースはクレジットカード明細をそのままコピペした状態で存在しました。
よって、特にデータの加工は必要なく、このままGoogleスプレッドシートへ貼り付けるだけ。という一瞬で移行作業が完了しました。
余談ですが、ExcelのVBAを活用して自動化していた部分はGASのコードに書き直す必要があります。
といっても、そこまでやってる人はBIツール化は本記事を見なくても出来るのでGASのコードに書き直しましょう。
Googleスプレッドシートからデータポータルへ連携
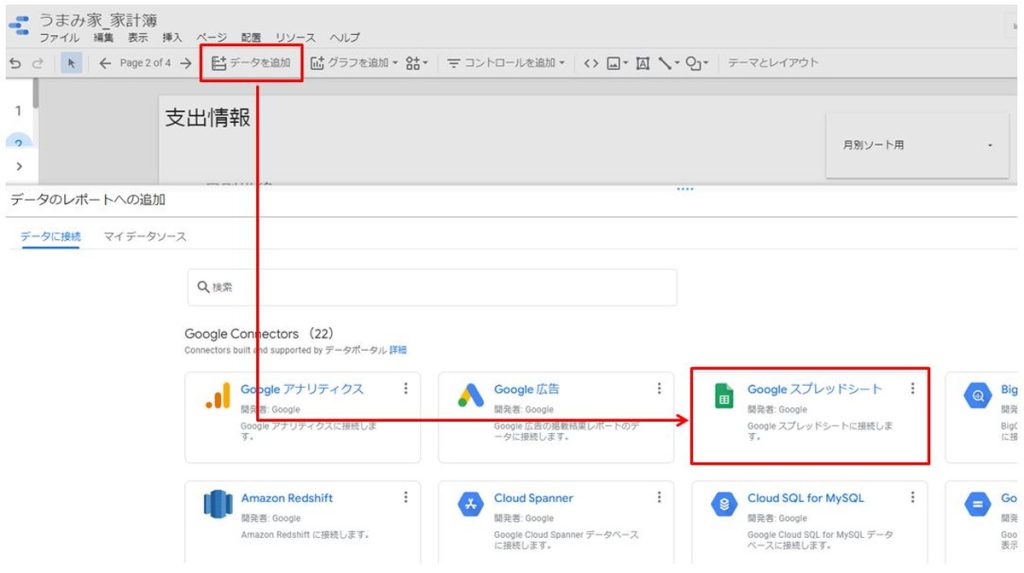
それでは、本題のGoogleスプレッドシートのデータをGoogleデータポータルへ接続していきましょう。
と言っても、操作も簡単で、Googleデータポータルのワークスペースから「データを追加」を選択し、今回はGoogleスプレッドシートを選択します。
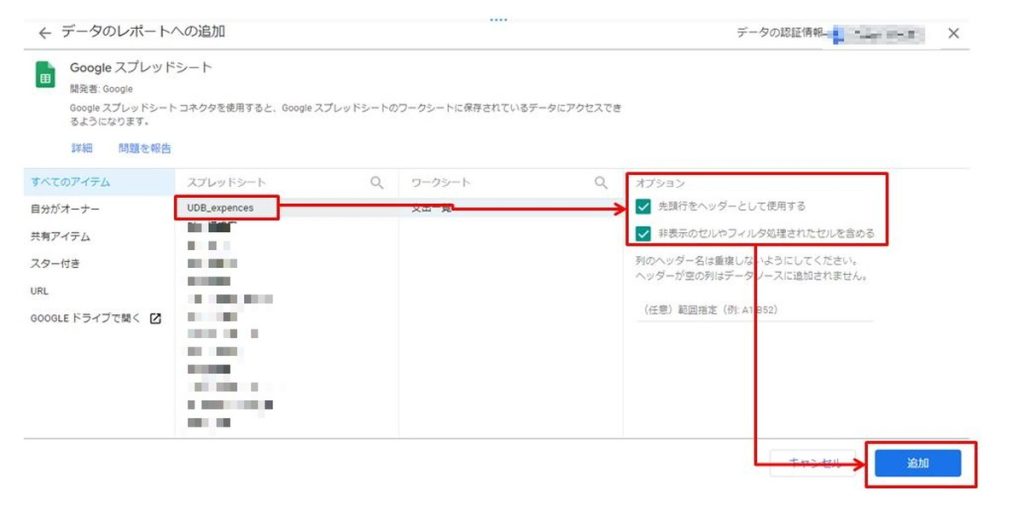
Googleスプレッドシートを選択したら、前項でデータソースを格納したスプレッドシートを選択し、対象のワークシートを選択します。
そして、「追加」を押して画面右側にデータソースが表示されれば接続成功です。
Googleデータポータル上で視える化
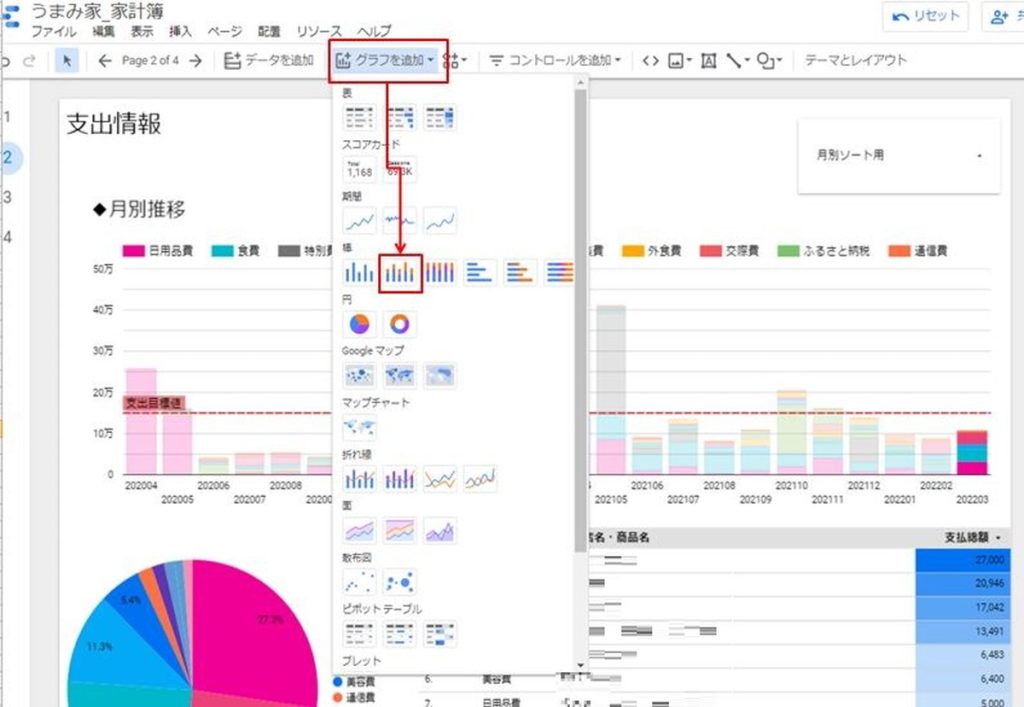
前項でデータソースへの接続が出来たので、そのデータソースを使ってグラフを作っていきましょう。
ここから先はセンスの問題ですので、読者の皆様のセンスにお任せしますが、うまみ家を例に取ると積み上げグラフを期間をX軸、金額をY軸にして費用区分別で色分けしています。
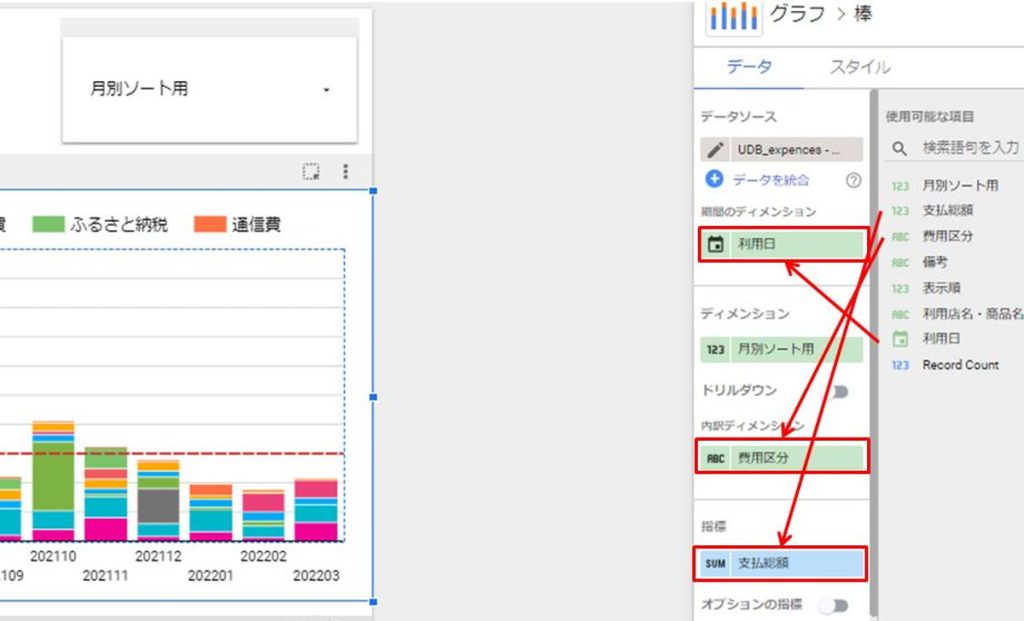
グラフを選択した後に、右側のデータソースからそれぞれのディメンションへ使用するフィールドを割り当てていくと、自動的にグラフが出来上がってくれます。
自分の見たい切り口で区分等の情報をデータソース側に入れる事で、各家庭オリジナルの家計BIツールが完成します。
まとめ
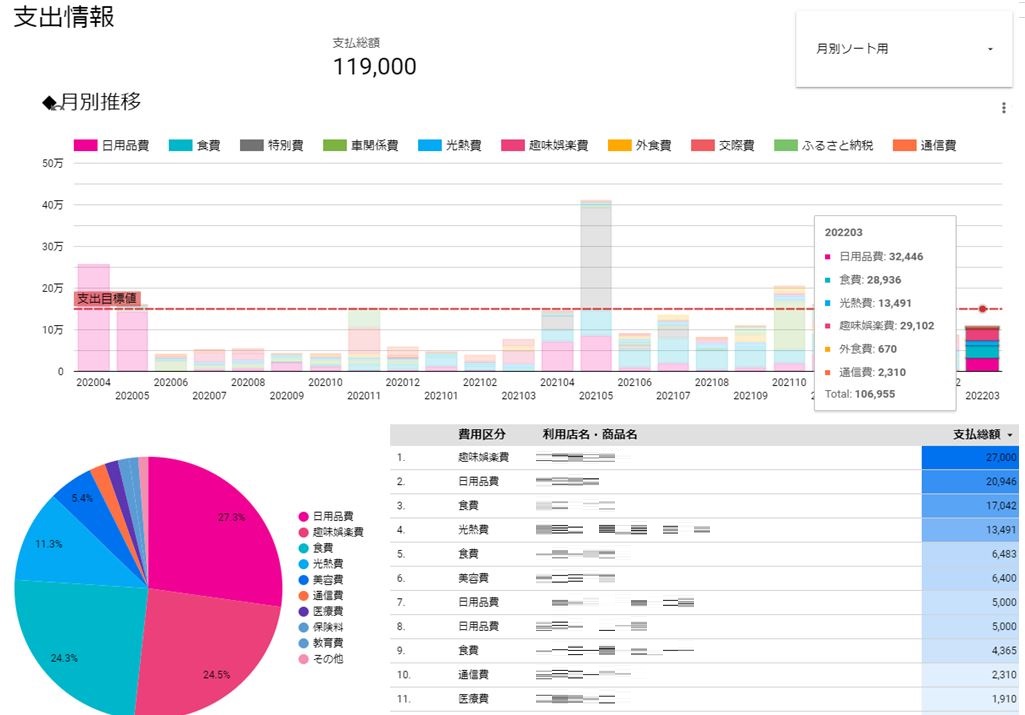
如何でしたでしょうか?
参考にうまみ家は、上部に積み上げグラフを設置し、各月の積上棒グラフを選択すると、費用区分別の項目割合と明細が連動して表示されるようにしています。
毎月実施する作業は、クレジットカード明細をデータソースのGoogleスプレッドシートへ貼付するだけです。(+各家庭の見たい区分で区分けするのみ)
是非、オリジナル家計簿で家計管理を徹底し、投資や自分へのご褒美へ多くのキャッシュを回せる様に、共に頑張っていきましょう!
以上、親子丼うまみでしたっ。


コメント